در مایکروسافت اکسل میتوانید با پیوند دادن برچسبهای نموداری به مقادیر سلولی، آنها را به برچسبهای پویا تبدیل کنید. هنگامیکه دادهها تغییر کنند، برچسب نمودارها نیز بهصورت خودکار بهروزرسانی خواهند شد. در این مقاله قصد داریم تا پویاسازی عناوین و برچسب نمودارها را به شما آموزش دهیم، پس در ادامه با آیتیرسان همراه باشید.
همانطور که در تصویر زیر مشاهده میکنید، ما در مثال خود از سه نوع داده یعنی محصول (product)، فروش (sales) و تغییرات (Change) ماه گذشته استفاده میکنیم.
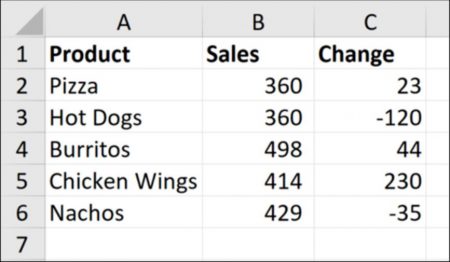
در اینجا قصد داریم تا مقادیر فروش را بهصورت نموداری نشان داده و از مقادیر تغییرات جهت برچسبهای داده استفاده کنیم.
محدوده A1:B6 را انتخاب کرده و سپس بر روی Insert > Insert Column یا Bar Chart > Clustered Column کلیک کنید.
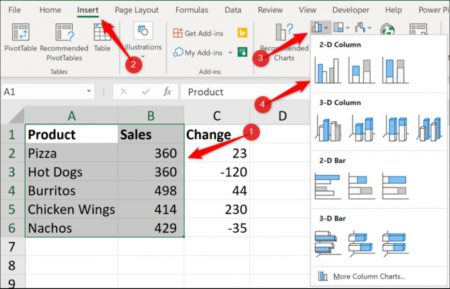
نموداری ستونی نمایش داده میشود. حال قصد داریم از برچسبهای داده استفاده کنیم تا تغییرات مقادیر هر محصول را نسبت به ماه گذشته نشان دهیم.
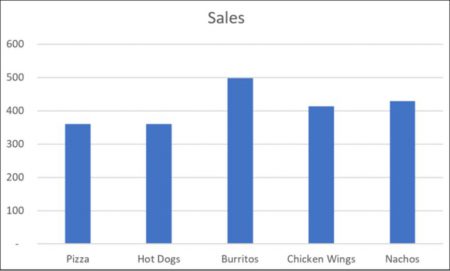
نمودار موردنظر را انتخاب کرده، گزینه «Chart Elements» را برگزیده، بر روی پیکان «Data Labels» کلیک کرده و سپس «More Options» را انتخاب کنید.
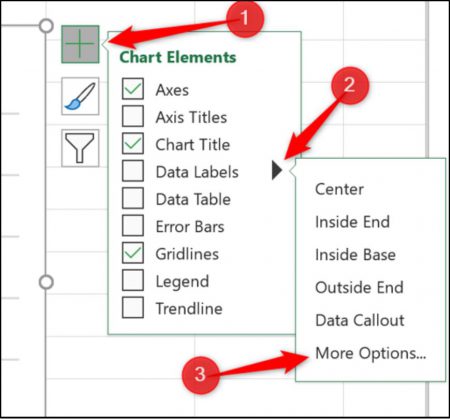
تیک گزینه «Value» را برداشته و در عوض، تیک گزینه «Value From Cells» را بزنید.
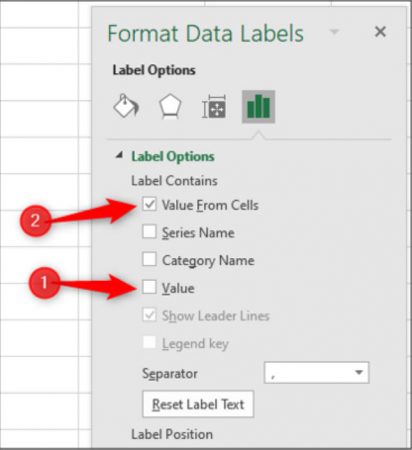
محدوده C2:C6 را بهعنوان محدود برچسبهای داده خود انتخاب کرده و سپس بر روی کلید «OK» کلیک کنید.
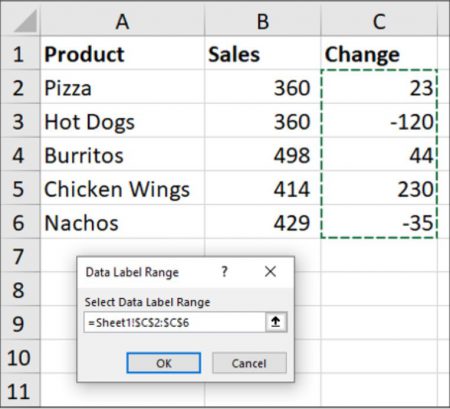
این رو هم بخون:
چگونه در پاورپوینت اسلایدهای شمارهدار ایجاد کنیم؟
اکنون مقادیر این سلولها جهت نمایش برچسبهای نموداری استفاده میشوند. اگر مقادیر این سلولها تغییر کنند، برچسب نمودارها نیز بهصورت خودکار بهروزرسانی خواهند شد.
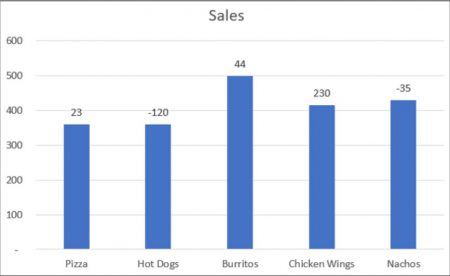
علاوه بر برچسبهای دادهها، قصد داریم تا عنوان یک نمودار را نیز به مقدار یک سلول پیوند دهیم تا نموداری پویاتر و خلاقانهتر داشته باشیم. ابتدا با ایجاد یک عنوان نموداری مناسب در یک سلول، کار خود را آغاز میکنیم. قصد داریم تا کل فروش را در عنوان نمودار موردنظر نشان دهیم.
در سلول E2، فرمول زیر را وارد کنید:
"###,Monthly Sales Total - "&TEXT(SUM(B2:B6),"0"=
این فرمول عنوانی مفید را ایجاد میکند؛ یعنی عبارت «Monthly Sales Total» (فروش کل ماهانه) را با جمع محدوده B2:B6 ترکیب میکند.
استفاده از عملکرد TEXT باعث میشود تا بتوان این عدد را با استفاده از هزاران جداکننده، قالببندی کرد.
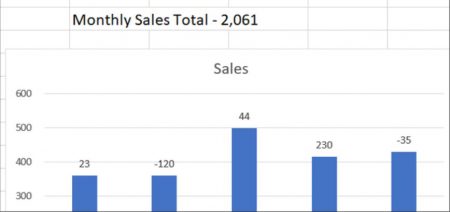
حال باید عنوان نمودار را به سلول E2 پیوند دهیم تا از عبارتی که ایجاد کردهایم، استفاده کنیم.
بر روی عنوان نمودار کلیک کرده، علامت «=» را در نوار فرمول قرار داده و سپس بر روی سلول E2 کلیک کنید. در اینجا باید کلید Enter را فشار دهید.
منبع:
درباره این سایت